Configurar Correos Corporativos en Microsoft Outlook 2010
Para configurar su cuenta de correo electrónico en Outlook 2010, le recomendamos el siguiente procedimiento:
1. Abrir el programa Microsoft Outlook 2010.
2. Hacer clic en Archivo > Información > Agregar cuenta.
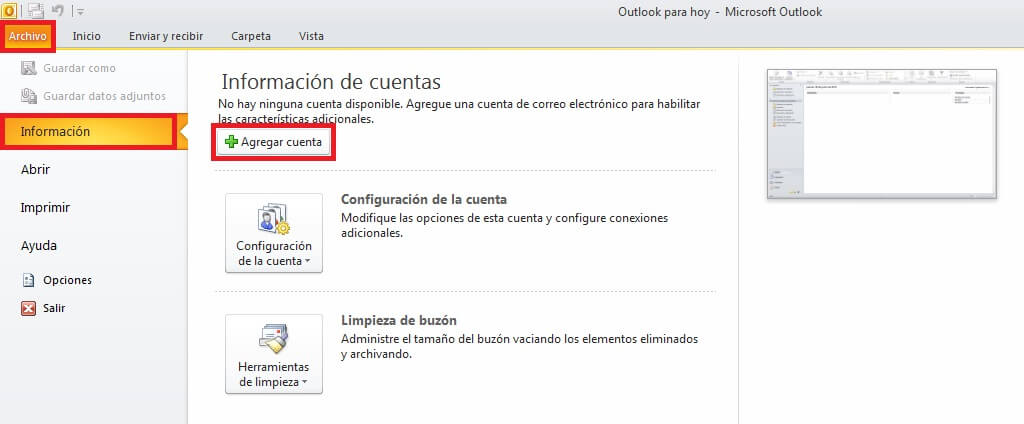
3. Una vez ingresados los datos, debe hacer clic para seleccionar o activar la opción "Configurar manualmente las opciones del servidor o tipos de servidores adicionales" ubicada en la parte inferior (los datos puede volver a llenarnos más adelante), y hacer clic en "Siguiente".
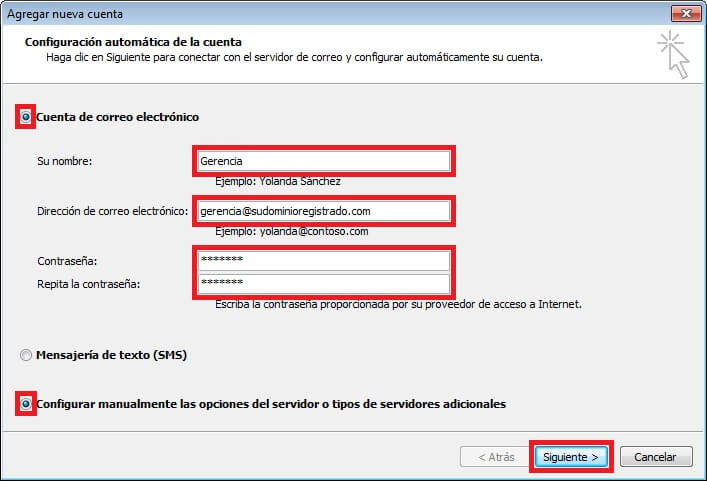
4. A continuación debe seleccionar la opción "Correo electrónico de Internet" y hacer clic en "Siguiente".
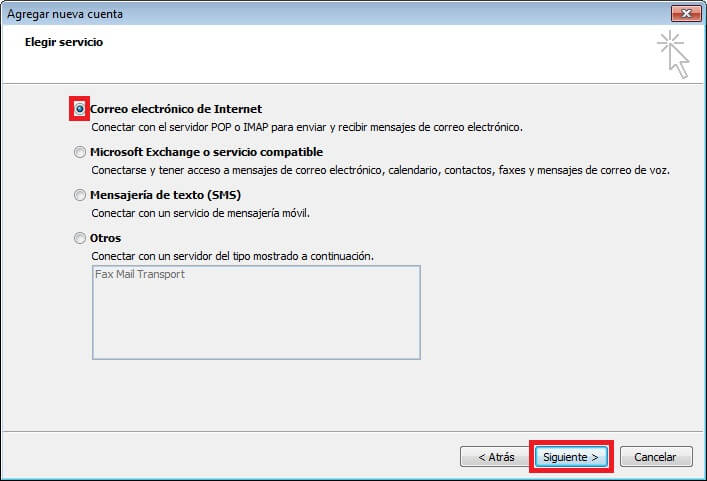
5. En la siguiente ventana, los datos de "Información sobre el usuario" debe completar los campos requeridos para "Información del servidor" e "Información de inicio de sesión" teniendo en cuenta los siguientes datos:
- Su nombre: Coloque el nombre que quiere que aparezca como emisor de mensajes.
- Dirección de correo electrónico: Escriba su correo tal cual se ha creado.
- Tipo de cuenta: Seleccionar POP3.
- Servidor de correo entrante: Debe ingresar el nombre de su dominio con el formato: mail.sudominioregistrado.com, es decir el prefijo "mail." seguido de su dominio.
- Servidor de correo saliente (SMTP): Repetir lo mismo de servidor entrante, ejem: mail.sudominioregistrado.com
- Nombre de usuario: Repetir la dirección de correo arriba escrita.
- Contraseña: Debe ingresar la clave de la cuenta de correo.
- Debe seleccionar o activar la opción "Recordar contraseña".
- Requerir inicio de sesión utilizando Autenticación de contraseña segura (SPA): NO seleccionar o dejar SIN activar esta opción.
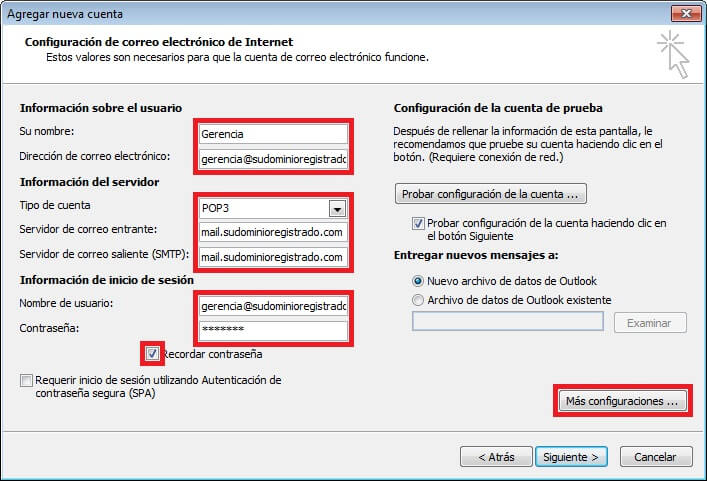
6. Luego de completar estos datos, hacer clic en el botón "Más configuraciones", ubicado en la esquina inferior derecha de la ventana. Se abrirá una nueva ventana. Debe revisar las siguientes configuraciones para cada una de las pestañas:
Pestaña "Servidor de salida"
- Debe hacer clic para seleccionar o activar la opción "Mi servidor de salida (SMTP) requiere autenticación" y luego seleccionar o activar la opción "Utilizar la misma configuración que mi servidor de correo de entrada".
7. A continuación debe hacer clic en "Siguiente". El sistema comprobará que la configuración de la cuenta sea correcta, y luego aparecerá una ventana confirmando que la cuenta de correo ha sido configurada correctamente. Deberá hacer clic en "Cerrar" una vez las tareas de prueba se completen correctamente.
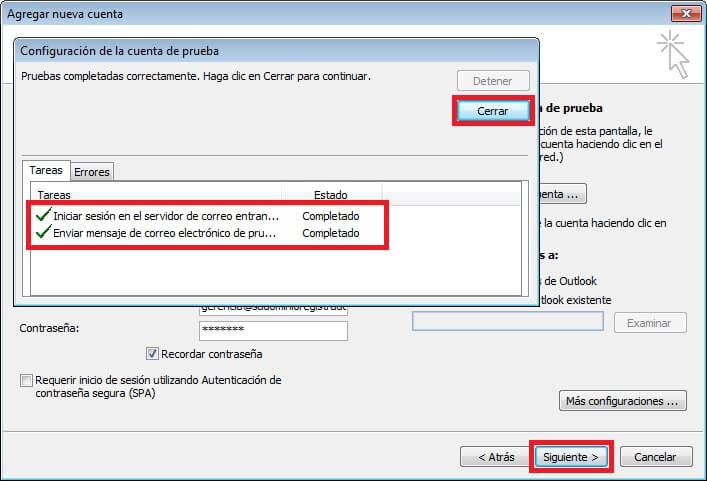
8. Para cerrar el asistente, debe hacer clic en "Finalizar".
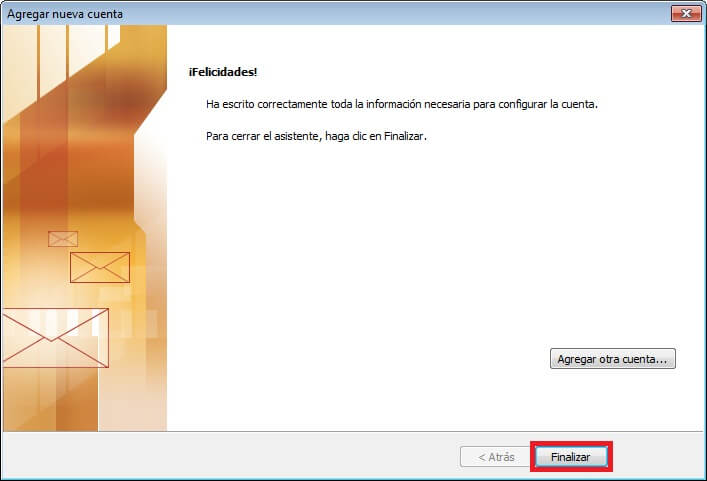
Luego de haber seguido estas instrucciones paso a paso, podrá enviar y recibir correos con su cuenta, desde Microsoft Outlook 2010.
Solución a errores comunes:
Antes de recurrir a estos recursos, cerciórese que los datos estén bien escritos, como los servidores de entrada, salida, correo electrónico. Puede comprobar que su correo funciona correctamente ingresando por Webmail ingresa por cualquier navegador de internet, en la navegación coloque su dominio seguido de "/webmail", Ejemplo: www.sudominioregistrado.com/webmail.
No se pueden recibir correos
Si hay problemas con el envío de correos, pueden deberse a diversos factores, como que el puerto para el envío esté siendo usado por otra aplicación o que esté siendo bloqueado por algún programa, firewall o proveedor de servicios de internet. Para corregir será necesario borrar la cuenta y volver a agregarla, pero esta vez seleccionando IMAP en vez de POP en "Tipo de cuenta" para "Servidor de entrada". Todos los demás datos se mantienen.
No se pueden enviar correos
En caso tengamos problemas con el envío de correos por cualquiera de los diversos motivos arriba mencionados, podemos cambiar el puerto de salida SMTP. Esto se hace en "Más configuraciones…" en la pestaña "Avanzadas y en "Servidor de salida (SMTP)" cambiar 25 por 587.
Etiquetas: configurar Outlook
